古いWindowsマシン/MacをChromebookとして再利用! CloudReadyのインストール方法
CloudReadyとは?
ChromebookはGoogleの開発したコンピュータです。そして、Chromebookに搭載されているOSが「Chrome OS」です。軽量ですぐに起動する、安全、安い……等々の理由から、注目度も上がっています(テレビCMもやってますね)。
そして、あまり知られていませんが、GoogleはChrome OSのオープンソース版として「Chromium OS」というOSを公開しています(「Chromium」は「クロミウム」と発音します)。このChromium OSをもとに、Chrome OSのクローンとして開発されたのが「CloudReady(クラウドレディ)」です。
開発したのは米国のNeverwareという会社ですが、同社は2020年12月にGoogleに買収されています。そしてGoogleは、最終的にはChrome OSとCloudReadyの統合を予定しているようです。
このCloudReadyの機能や操作性は、Chrome OSとほぼ同じです。もう1つの特長が、古いWindowsパソコンやMacにインストールできること。必要なマシンスペックは次のとおりです。
- 64bitのCPU
- 2GB以上のメモリ
- 16GB以上のストレージ(HDD/SSD)空き容量
このため10年以上前の古いパソコンにインストールし、Chromebookとして再利用できるわけです。以下は筆者がかつて使っていたレッツノートですが、CloudReadyをインストールして、再利用できています。YouTubeやNetflixの動画も、ほぼ問題なく見られています。
Windowsマシンへのインストール用USBメモリを作成する
ここからは、古いWindowsマシンにCloudReadyをインストールする方法を紹介します。手元に昔のマシンが転がっているなら、試してみてください(Macについては少し手順が異なるので、ここでは説明していません)。
Windowsマシンにインストールするには、まずインストール用のUSBメモリを作成します。8GB以上のUSBメモリを古いWindowsパソコンに挿した状態で作業を進めてください。

パソコンにUSBメモリが挿されていることを確認したら、ダウンロードしたファイル(cloudready-usb-maker.exe)を実行します。プログラムが起動したら[Next]をクリックします。なお、USBメモリは8GBまたは16GBであること、作業には20分ほどかかることが表示されます。なお、USBメモリは8GB以上であれば問題ないようです。私は32GBのUSBメモリを問題なくインストールできました。
古いWindowsパソコンにCloudReadyをインストールする
次は、このUSBメモリを使ってパソコンにCloudReadyをインストールします。なお、CloudReadyをインストールすると、パソコン内のデータはすべて削除されます。

[ERASE HARD DRIVE & INSTALL CLOUDREADY]をクリックします。この後、パソコンへのインストールがスタートします。インストールが完了すると、パソコンは自動的にシャットダウンします。

パソコンに挿したCloudReadyのUSBメモリを取り外し、パソコンの電源を入れます。するとCloudReadyのロゴが表示され、自動的にこの画面に切り替わります。[English(United States)]をクリックします。
以上、Windowsマシンへのインストール方法をご紹介しました。個人的には、昔、仕事で使っていた相棒の小型レッツノートがChromebookとして復活したのがうれしいです。近くに古いマシンがあるなら、廃棄する前にCloudReadyで再活用を試してみてはいかがでしょうか。

















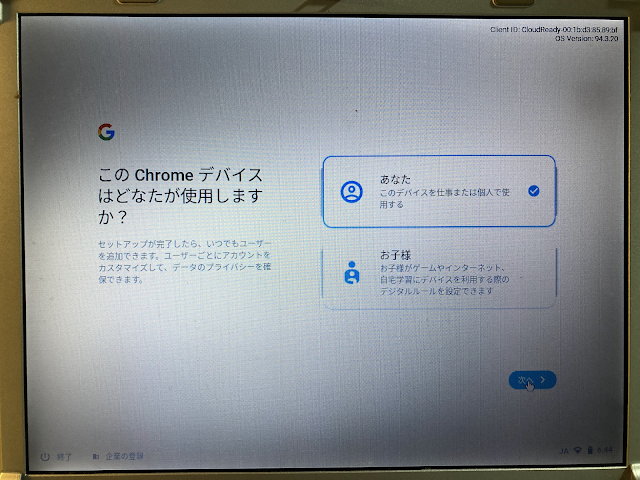








コメント
コメントを投稿