ワード文書の"行間空きすぎ問題"を一発で解決する方法
マイクロソフトとWordで文書を作成中に、「なぜか行間が広がりすぎる」と感じたことはないでしょうか。この現象を再現するには、適当な文章を入力したあと、文書全体の文字サイズを「11pt」にしてみてください。次のように、「行間空きすぎ」の状態になるはずです。
この問題を解決しようとして、行間を数値で設定しようとする方がいますが、あまりいい方法ではありません。解決するなら、次のように操作するのが最も簡単です。
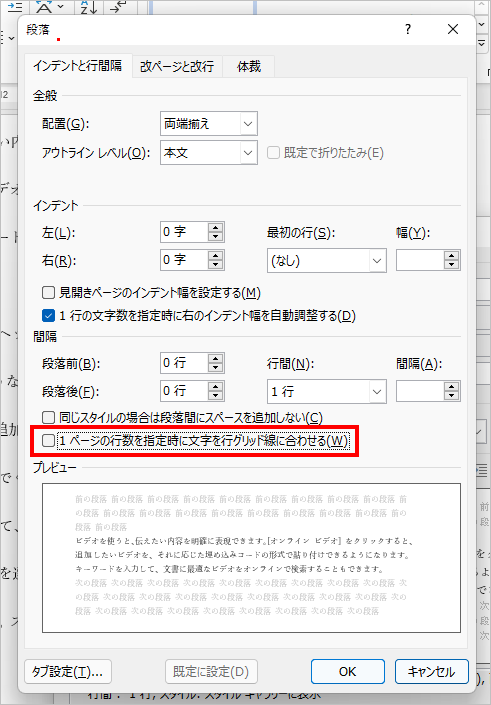
表示されたダイアログボックスで[1ページの行数を指定時に文字を行グリッド線に合わせる]のチェックを外して、[OK]をクリックします。もとの[スタイルの変更]ダイアログボックスに戻ったら[OK]をクリックしてダイアログボックスを閉じてください。
行間が空きすぎる問題は、ほとんどこれだけで解決できます。なぜこんな仕様になっているのか深く調査したことはないので、あくまで推測ですが、多分これは、もともとWordが英語を前提としたワープロだからだと思います。
英文の場合、グリッド線(便せんに引かれているような横罫線。[表示]タブの[グリッド線]をチェックすると表示されます)に合わせるだけで簡単にレイアウトを整えることができます。このため、それがデフォルトで有効になっているのではないでしょうか。
日本語文書でも、それで困ることはないのですが、日本語の場合、すべての文字が縦横同じサイズなので、グリッド線に合わせると、行間が妙に空いた印象になってしまうというわけです(アルファベットの場合、 i と j 、Aとaのように同じフォントサイズでも文字によって高さが異なります)。
理由の真偽は置いておいて、とりあえず行間が空きすぎるときは、ぜひ試してみてください。






コメント
コメントを投稿